前言
突入袭来的疫情使我们上了三个多月的网课,三个月似长非长;
逝去的网课时光就像一场梦,如今梦醒了,该来的也即将到来,该去的也即将逝去...
即将高三,我也就可能只有少的可怜周末放假有点时间来整整这些东西了。于是,我便向我们的学校创客社老师借了一个树莓派板,顺便记录一下我初体验树莓派的过程,以防忘记~
什么是树莓派
Raspberry Pi(中文名为 “树莓派”, 简写为 RPi,或者 RasPi/RPi) 是为学生计算机编程教育而设计,只有信用卡大小的卡片式电脑,其系统基于 Linux。
树莓派由注册于英国的慈善组织 “Raspberry Pi 基金会” 开发,Eben·Upton / 埃 · 厄普顿为项目带头人。2012 年 3 月,英国剑桥大学埃本 · 阿普顿(Eben Epton)正式发售世界上最小的台式机,又称卡片式电脑,外形只有信用卡大小,却具有电脑的所有基本功能,这就是 Raspberry Pi 电脑板,中文译名 "树莓派"!这一基金会以提升学校计算机科学及相关学科的教育,让计算机变得有趣为宗旨。基金会期望这 一款电脑无论是在发展中国家还是在发达国家,会有更多的其它应用不断被开发出来,并应用到更多领域。
一句话:树莓派是一个卡片大小的开发板,就是一台可以运行 Linux 系统的电脑,同时它提供了很多可编程的GPIO用于扩展硬件。
别看其外表“娇小”,内“心”却很强大,视频、音频等功能通通皆有,可谓是“麻雀虽小,五脏俱全”。您可以将树莓派连接电视、显示器、键盘鼠标等设备使用。
下载系统镜像
何为系统镜像?
简单的说就是这个文件包含你安装这个系统所需要的全部东西,其实就是安装系统所需的文件。
树莓派开发板没有配置板载 FLASH,它支持 SD 卡启动(或者从U盘启动),所以我们需要下载相应镜像,并将其烧写在 SD 上制作系统盘。
以下存储卡将用来安装一个系统镜像。
镜像下载地址
https://www.raspberrypi.org/downloads/
我下载的是NOOBS,翻译过来就是‘计算机菜鸟’的意思。下载下来,解压复制粘贴到SD卡,简直是傻瓜式操作。你要是想折腾,你也可以下其他的试试。
将下载的文件解压,并且复制到你要烧写系统的sd卡上。
到这里下载这方面的东西就完成了。
安装镜像
将你烧入镜像的SD卡插入树莓派背部的SD卡槽,还有把键盘、鼠标插到USB接口。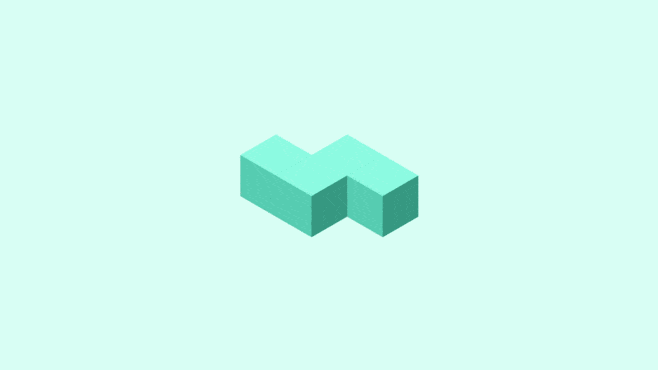
接下来我们就需要一个显示屏了。
老师已经给了我一个显示屏所以我就直接用了。
将树莓派连接到HDMI接口,如上图。一般家里的电视,笔记本应该都有此接口,请自习测试(要注意HDMI接口是输入还是输出,一体机的HDMI一般都是输出的无法输入)。
以上这些准备就绪后就是接入电源了。
稍等片刻后我们可以在显示屏看到这个安装界面(忽略显示问题~),选择好对应版本之后点击安装就可了,之后就是耐心等待安装...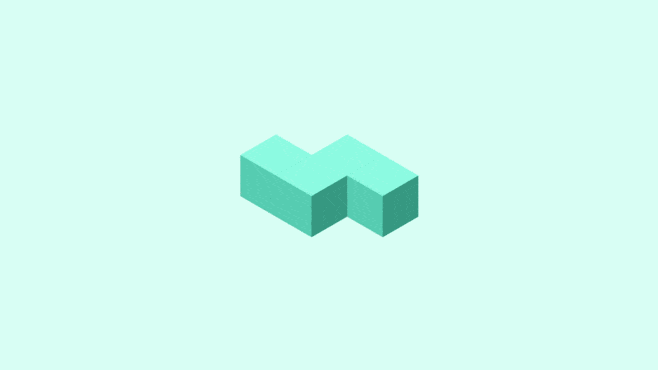
安装成功后可能需要重启(怎么重启?关电源开电源)
经过重启之后。
这便是我们安装的树莓派界面了。
到这我就遇到个问题了,我只有一个鼠标键盘,如果我把它都插到树莓派我的电脑就成残疾了。
怎么办?要解决这个问题,这就需要用到远程桌面连接了。
远程桌面连接到树莓派
使用Windows系统自带的远程桌面连接工具(通过【开始菜单】->【Windows附件】->【远程桌面连接】打开)连接树莓派,SSH连接是通过命令行对树莓派进行远程操作,而远程桌面是直接通过树莓派的GUI界面进行操作,就像是树莓派直接连接显示器一样,操作简单,交互性更好
xrdp是一个开源的远程桌面服务器,支持Windows远程桌面连接,但是xrdp需要使用tightvncserver作为其基础服务,所以在树莓派上需要同时安装xrdp和tightvncserver两个服务,Windows才能远程连接到树莓派。
安装xrdp服务
在树莓派终端窗口输入如下命令安装xrdp
sudo apt-get install xrdp安装tightvncserver服务
sudo apt-get install tightvncserver
安装过程中如果碰到(Y/n),都选择y即可。
将树莓派连接到同一局域网
这里有两种方法:
(1)如果你的树莓派自带WiFi模块,直接连接你家的WiFi就可了
(2)如果没有WiFi模块,可直接将路由器分出来的网线插入到树莓派
远程桌面连接
通过【开始菜单】->【Windows附件】->【远程桌面连接】打开
输入你树莓派连接到局域网的IP(如何获取IP?请打开你的路由器管理界面查看设备)
点击连接之后,就会出现类似于如图的登陆界面,输入默认的用户名密码即可。
默认账号:pi
默认密码:raspberry
登陆之后成功连接到树莓派
结尾
以上经验为我初次使用树莓派所使用的方法,不代表正确和唯一。
最后,祝你玩的愉快~
【引用来源】
远程桌面连接到树莓派:https://blog.csdn.net/qq813480700/article/details/72598000
树莓派使用指南:https://zhuanlan.zhihu.com/p/77585297

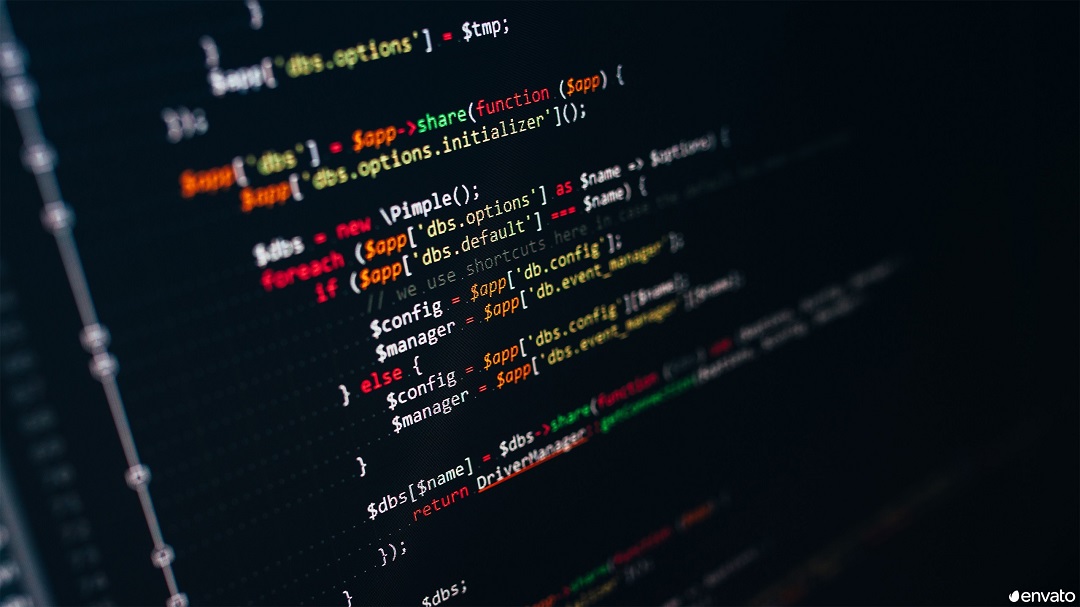
可以多出点此类教程么?
@小叶小A 作者这玩意主要是在高中的时候折腾的,现在没整了,到了大学看还能不能捡起来,学到了新东西我会第一时间分享的,关注我的博客就行啦~
@小A小叶你就这么拆了他
@繁星小A 作者???
这就这样